Lab information
To customize your reports, open the application menu, go to Settings, and select User Interface. On this screen, you can configure the logo and lab details that will appear in the header of each report.
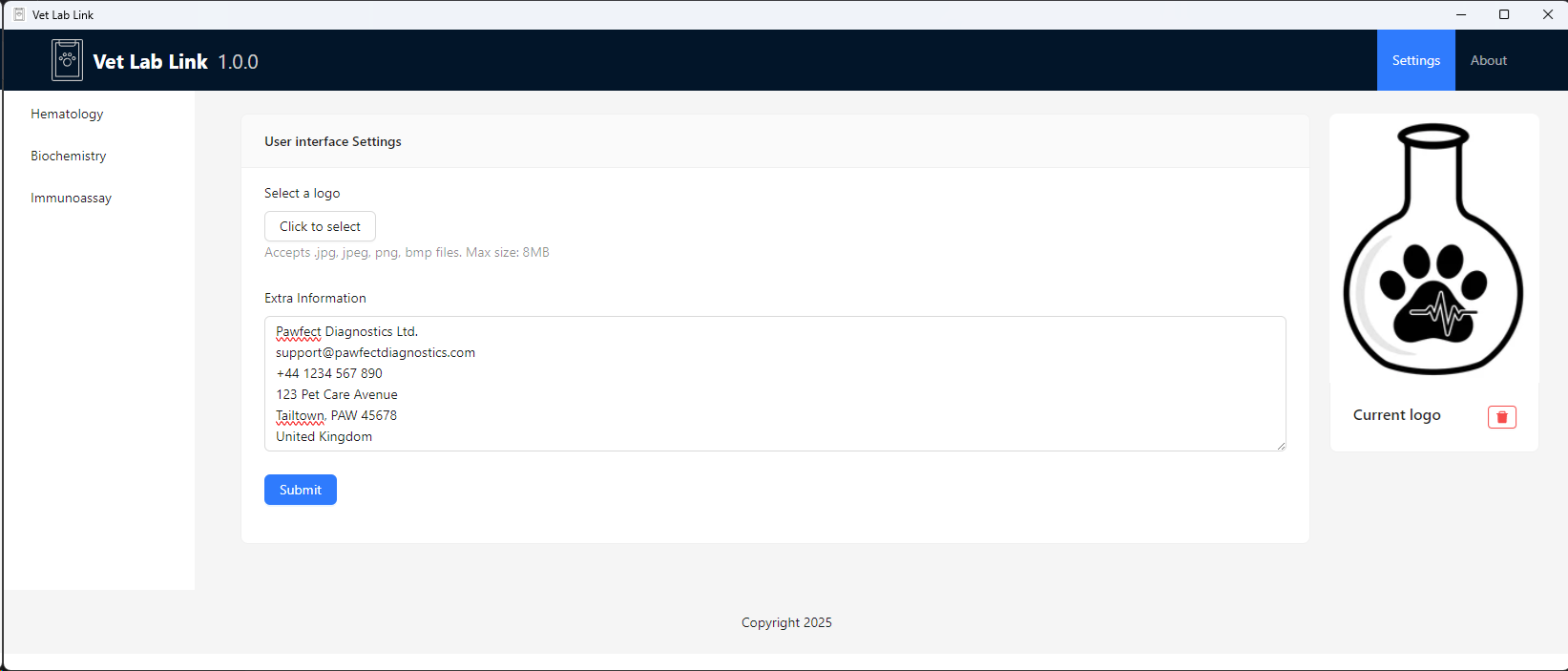
Communication with analyzers
The application implements the MLLP protocol and listens for incoming test results on a designated TCP port. To ensure proper communication, you’ll need to configure each analyzer to send results as HL7 messages to the IP address and port of the computer running the application. You can view your computer’s current IP address and communication settings by navigating to Settings and selecting Communication. You can also modify the LIS port setting. Write down the IP and port information as it will be required to configure each analyzer.
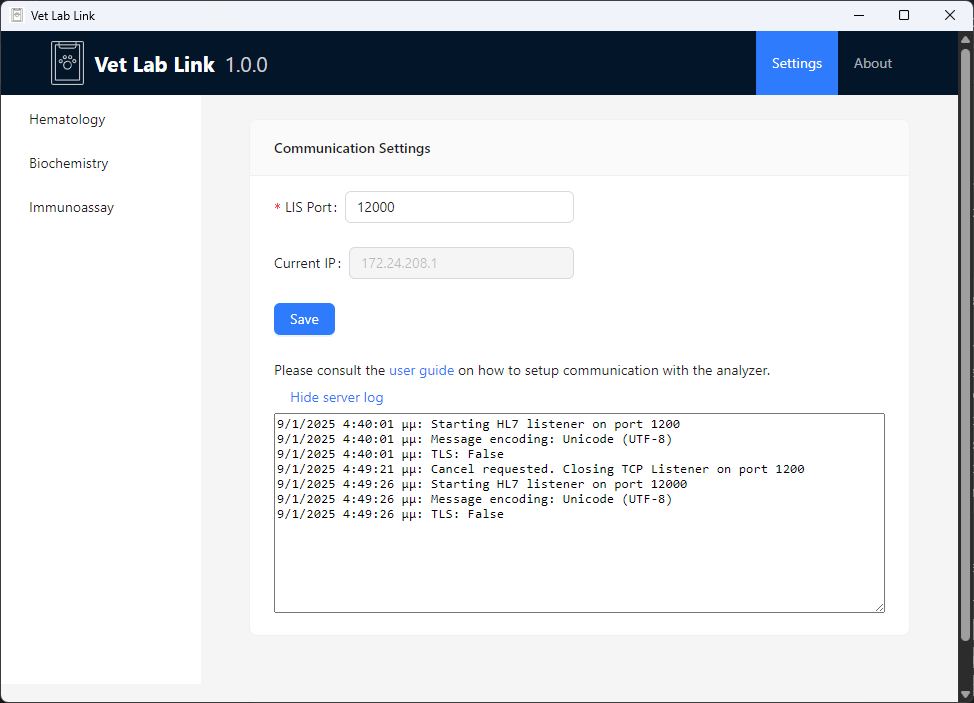
Note:
The computer or laptop running the application must remain powered on, with the application actively running, to receive data from the analyzers.
Configuration on the Analyzer side
To enable the application to receive test results from your lab equipment, you need to configure each analyzer to send results to the IP address and TCP port of the computer running VetLab Link (as defined in the previous step). Typically, this involves accessing the analyzer’s LIS settings and adjusting the following:
- The IP address of the computer running VetLab Link.
- The TCP port where VetLab Link is configured to listen for incoming data.
- Setting the data protocol to HL7.
- Enabling ACK for synchronous transmissions, if supported by the analyzer.
- Activating automatic or live communication, so the analyzer sends new results to the application as they become available.
Woodley InSight
The LIS settings in most Woodley Insight analyzers can be found by going to [Setting] -> [LIS/HIS]:
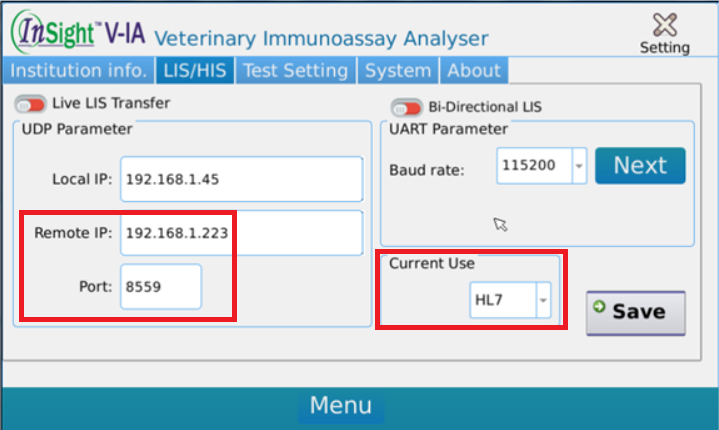
Genrui Analyzers
To configure Genrui Analyzers go to Menu > Setup > System Setup > Communication Setup.
Make sure you have ACK & Auto Comm. checked.
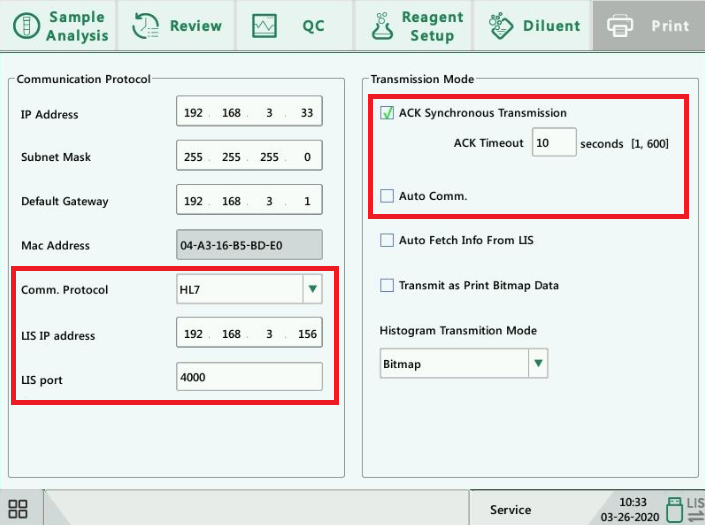
Seamaty analyzers
To configure a Seamaty analyzer, from the main menu select Setting -> LIS settings and in the following screen setup the computer's IP and port accordingly:
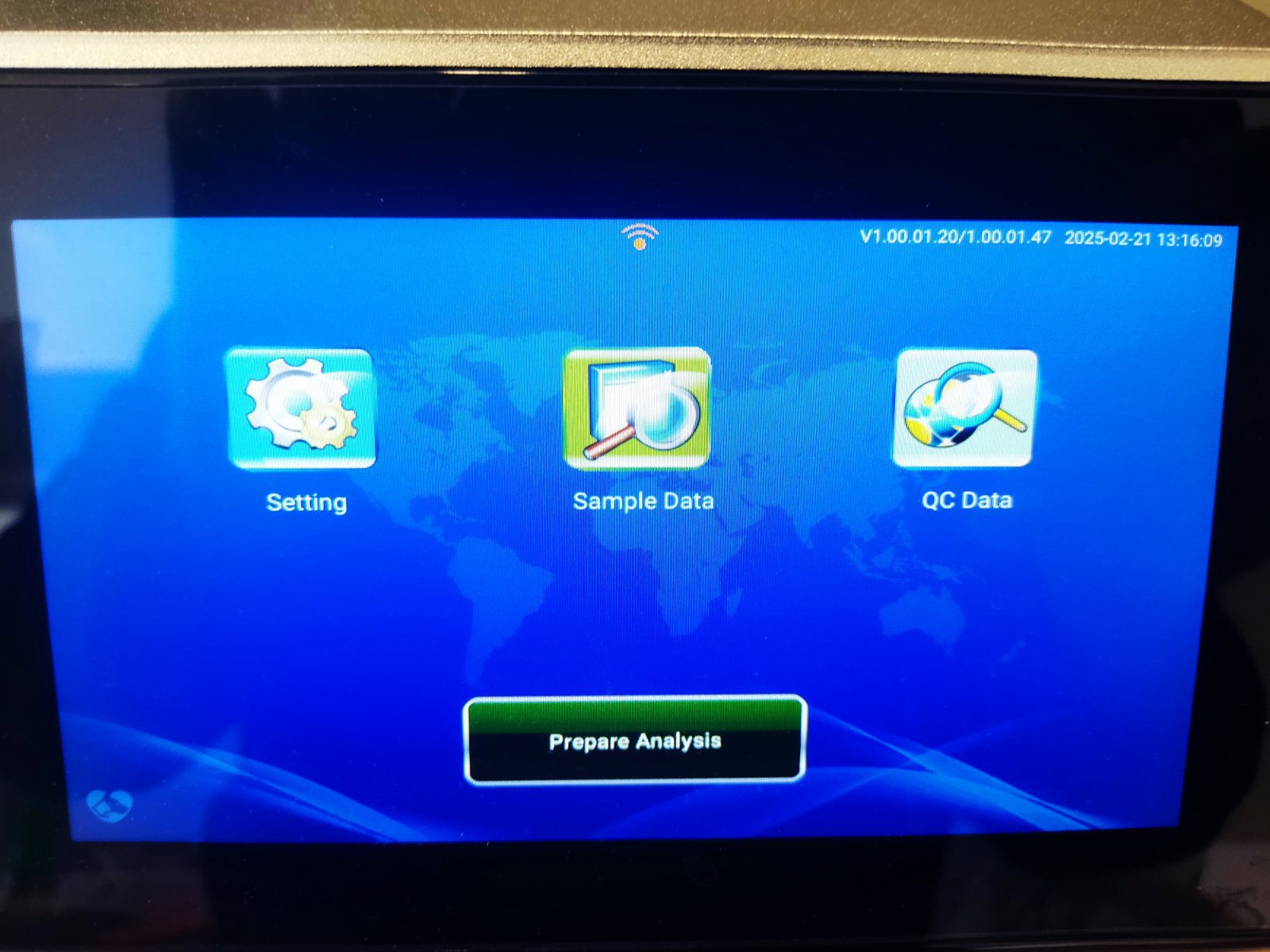
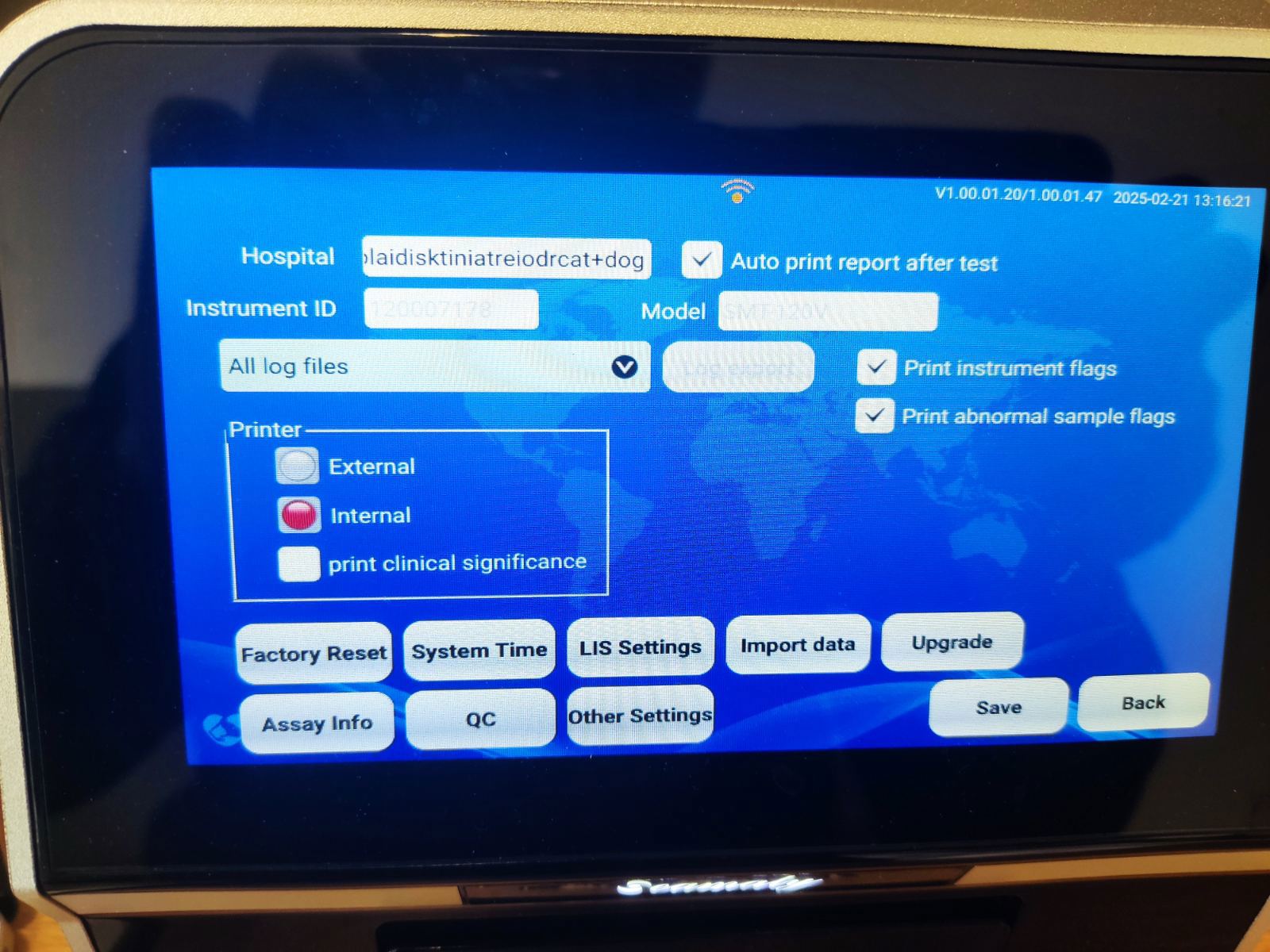
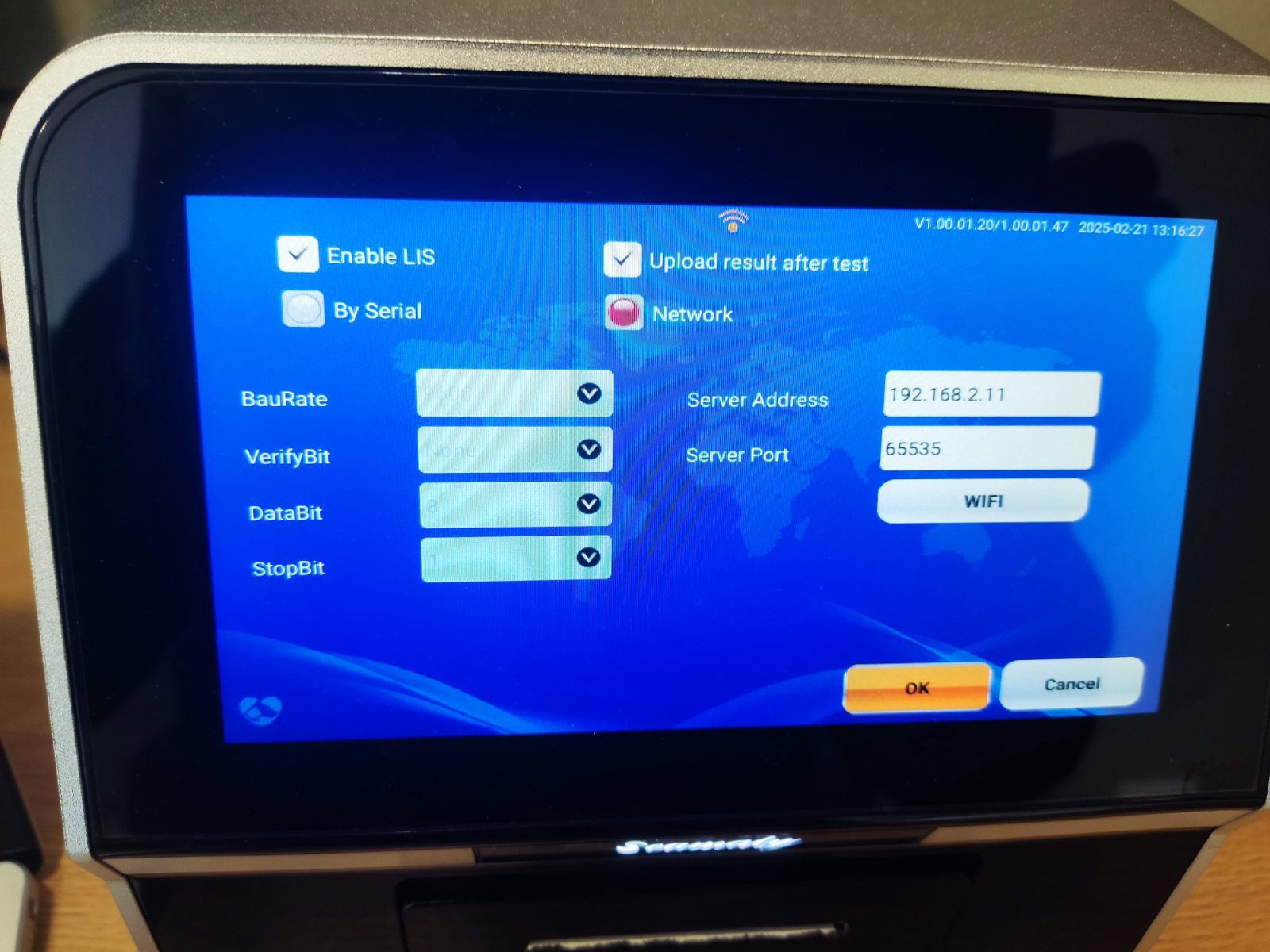
Troubleshooting
- To monitor the activity on the application, go to Settings > Communication and click "Show server log":
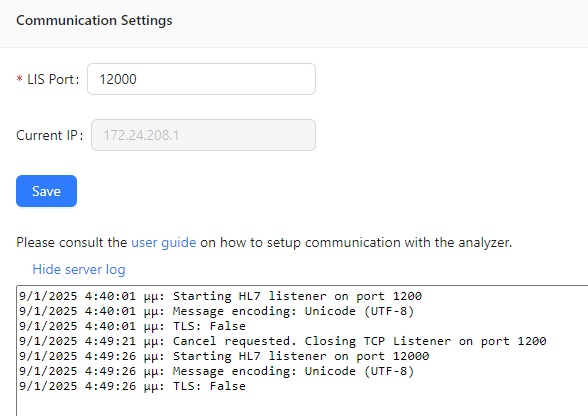
- In the communication settings, the application will also show errors that may have occurred.
- If you are unable to send messages from the analyzer, check your computer's firewall settings. You may need to temporarily disable the firewall or configure it to allow VetLab Link to receive incoming data on the specified TCP port.